Prestashop
This guide describes how to install, configure, and use the Nexi XPay checkout webshop module for PrestaShop 1.7+.
Download
Overview
Our PrestaShop plugin is the perfect extension to enable the Nexi XPay checkout to its full potential for your PrestaShop store. Nexi XPay checkout supports most popular payment methods.
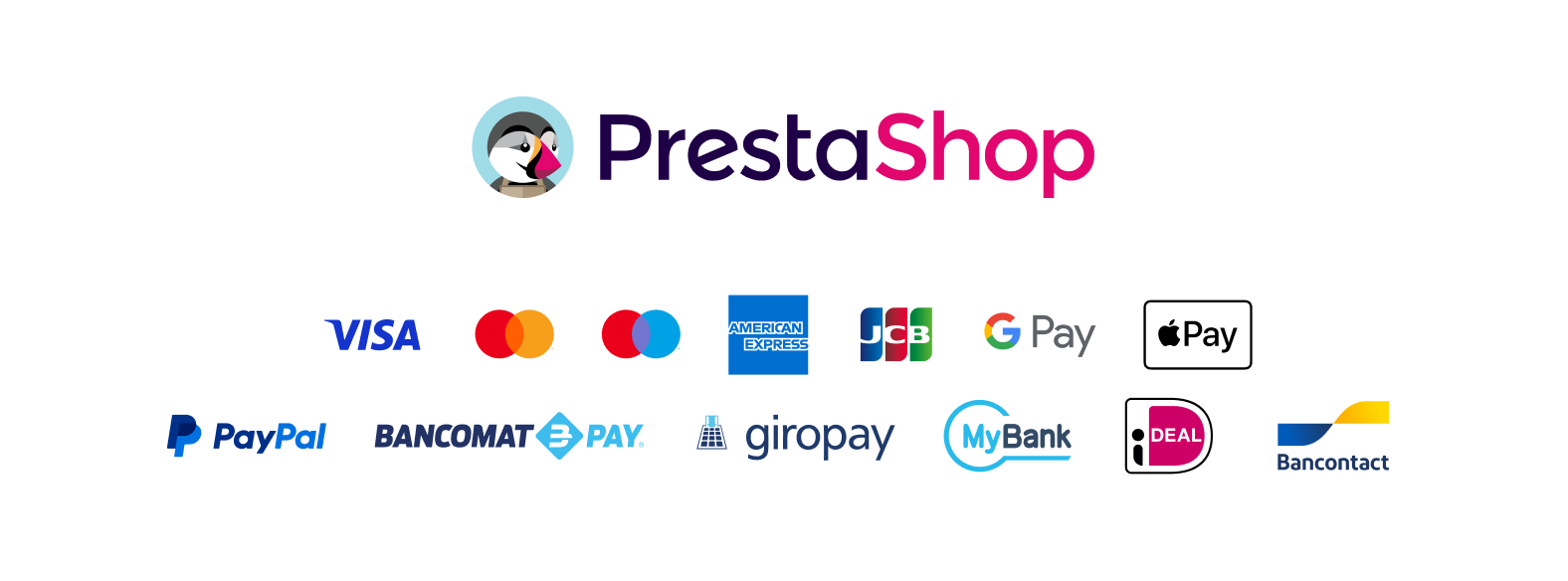
The Nexi XPay payment extension for Prestashop 1.6, 1.7, and 8, allows you to integrate the XPay payment gateway without further implementations on your site.
It manages the transfer of the customer from your E-commerce site to the secure Nexi environment and vice versa.
The customer stays on your E-commerce site until checkout, then is redirected to the XPay gateway to make the payment.
Shop features
- The fast checkout with OneClick functionality.
- It is redirected to the Nexi environment to make the payment and then returns to the merchant's website at the end of the transaction.
- A smart mix of payment methods to suit all preferences.
- Supported currencies: please see in the following link all the supported currencies
- The option to show each payment method as separate option, before loading the checkout.
- Supported languages: The Nexi XPay checkout is automatically displayed in the same language used on your store.
Administration portal features
- Quick setup and flexible configuration.
- Intuitive order management with synchronized captures and refunds.
- Compatibility with discounts, tax (VAT), and shipping options.
- Compatible with PrestaShop multistore feature for managing multiple shops.
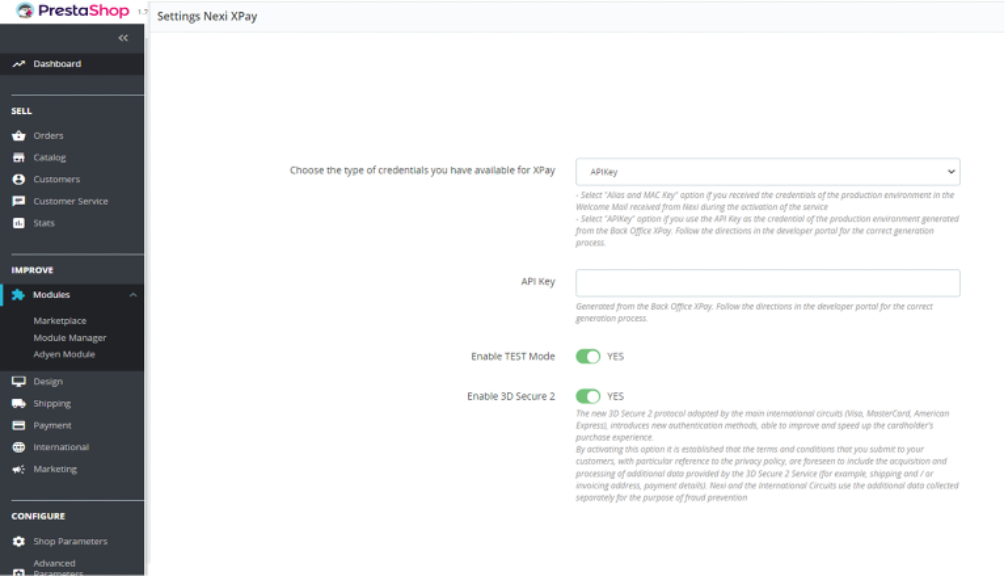
Installation
The Nexi XPay plugin for Prestahop 1.7 and 8 is available for free at the PrestaShop Addons, from which you can check compatible versions.
It is possible to install the extension through the special installer made available by Prestashop.
- Login in the Prestashop 1.7/8 administrative panel of Prestashop.
- In the left navigation bar, select Modules > Module Manager.
- On the new page, select Upload a form in the top right.
- Upload the downloaded plugin from the Prestashop Addons site.
The installation phase is complete, proceed with the configuration.
Configuration
Here are the indications to correctly configure the Nexi XPay plugin:
Prestashop 1.7 and 8
- Login in the Prestashop 1.7/8 administrative panel.
- In the left navigation bar, select Modules > Module Manager.
- On the new page, look for the Nexi XPTA plugin in the list and click Configure.
Proceed with the configuration of the module.
| Configuration | Description |
|---|---|
| Enable | Enable the Nexi XPay payment module. |
| Typology | Select API Key |
| API Key | Code required for communication with the XPay gateway. To obtain this data for the production or test environment, follow the instructions in the following paragraph Test and production. |
| Enable TEST mode | Enable test mode: register in the test area to receive your credentials. Test credentials can be found in the Test area section. |
| Enable the 3D Secure 2 service | The new 3D Secure 2 protocol adopted by the main international circuits (Visa, MasterCard, American Express), introduces new authentication methods, capable of improving and speeding up the cardholder's shopping experience. |
| Enable OneClick | This feature allows you to tokenize the customer's card data in order to allow faster subsequent payments. Make sure that this option is also enabled on your terminal configuration. |
| Enable Multicurrency | Enable this option to make payment methods available for different currencies. For the full list of supported currencies, visit the Multicurrency payments section of the developer portal. Make sure that this option is also enabled on your terminal configuration. |
Congratulations! You have now installed and configured the Nexi XPay checkout webshop module. If you have further questions, please see Suuport page.
Payment Methods
Nexi XPay Plugin makes various alternative payment methods available. By selecting the desired method, the customer will be redirected to the checkout page of the chosen payment service. Below is a list of supported payment methods::
Once you have enabled a new payment method from the XPay Back Office, you will need to make a saving of the configuration on the plugin configuration to update the APM list and show the new payment method in the E-commerce site checkout.
Transition to Production
It is highly recommended that you test the plugin in a test environment, before entering the production code.
It is possible to obtain the test credentials (API key) in the test area. In the area there will also be test cards that can be used to carry out successful and negative transactions. In this phase it is necessary to verify that the orders are created correctly, also checking the details of the orders.
Switch to production
To carry out the transition to production it is necessary to create the production credentials (API Key). To generate the new credentials follow these steps:
- Log in to Nexi Business.
- Sign in to the XPay Web Back Office.
- In the Admin section click on APIKey.
- Click on Add new APIKey.
- Once the terminal has been selected, click on Add to generate the production API Key.
Once the API Key has been created, the module configuration must be updated as below:
- Log in to the Prestashop 1.7/8 administrative panel.
- In the left navigation bar, select Modules > Module Manager.
- On the new page, look for the Nexi XPay plugin in the list and click Configure.
- Disable the TEST mode and enter the API Key generated on Nexi Business
- Save the new configuration
It is advisable to carry out a proof of payment with a real card with the transition to production.
Back office functions
In the details of each order, the plugin provides information relating to transactions such as the details of the card used and the status of payments on the XPay gateway.
Refund
It is possible to perform total or partial refund operations. This operation will reverse the desired amount by reimbursing the customer. Here are the steps to do:
- Login to the Prestashop admin panel.
- In the left navigation bar, select Orders.
- Click on the order to be refunded.
- In the Nexi XPTA Payment Details section, enter the amount to be reversed and click on the Refund button.
Accounting
It is possible to perform total or partial accounting operations. This will account for the desired amount on the XPTA gateway.
By default the accounting takes place automatically at midnight, use this option only in case of non-standard configurations of the terminal.
Here are the steps to do:
- Login to the Prestashop admin panel.
- In the left navigation bar, select Orders.
- Click on the order to be refunded.
- In the Nexi XPTA Payment Details section, enter the amount to be reversed and click on the Accounting button.